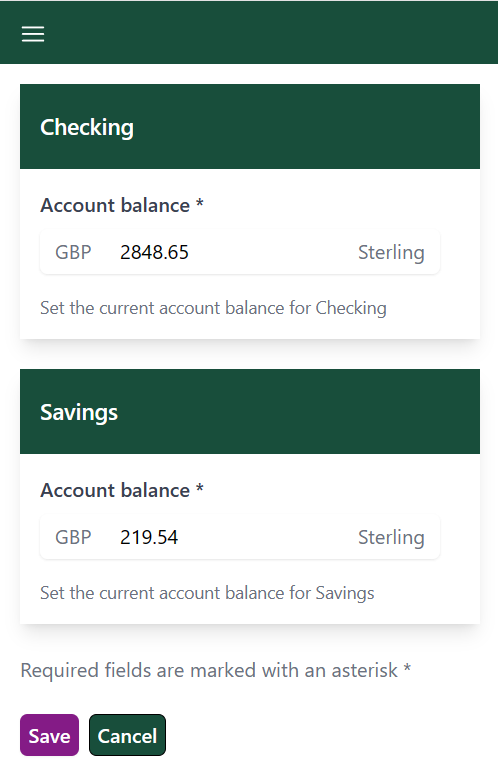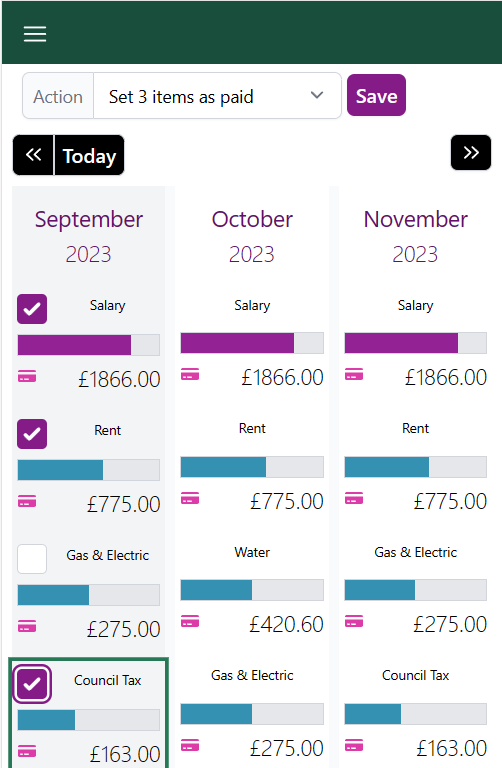Step 1 - Set your balances
As soon as you log in, set your balances for all of the accounts that you are tracking in your budget. This allows the app to generate accurate and up-to-date projections for your finances.
To update one or more balances, use the “Set Balances” button which is right at the top of the Budget Overview.
Alternatively, you can update the balance for an account by using the “Edit” button next to the account in the Projections section – this is at the bottom of the Budget Overview.